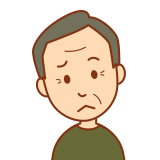
こんな悩みにお答えします。
>>【初心者必見】プログラミング本の選び方(4つのポイント)と効率的な学習方法(3ステップ)
1. Aidemy
・・・AIエンジニアとしてのスキルを身に付けたい。その延長で就職、転職できたら嬉しい方におすすめ。
2.侍エンジニア塾
・・・基礎力と即戦力を身に付けられる、満足度No.1スクール
3. TechAcademy
・・・副業に向けてスキルアップしたい。フリーランスなどを目指している方向け。
4. AIジョブカレッジ
・・・コスパ良く、質の高い講座を受けたい方におすすめ。
本記事の信頼性

現在はデータサイエンティストとして大企業で活動しています。
1.

タイムライン機能はスマートフォンやPCのGoogleマップから簡単に設定・確認することができます。
自分の移動・滞在履歴を記録してくれるので、旅行やドライブ、散歩やサイクリングなど用途は様々。
もちろん、GPSで常に自分の位置情報を記録されることに嫌悪感を示す方もいらっしゃると思います。その場合は、アプリの利用中のみ位置情報の取得を許可しておけばスマートフォンのバッテリー持ちも良くなりますし、必要な情報のみ記録することが可能です。
あなたのライフスタイルに合わせて、Googleマップのタイムライン機能を利用していきましょう!
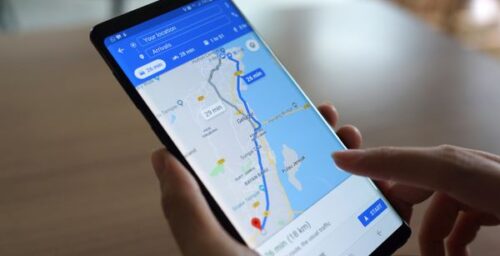
2.

タイムライン機能の主な使い方としては、こと。
「いつ・どこにいたのか」を記録してくれるので、旅の思い出にはうってつけです。また、移動経路も併せて表示できるためドライブや散歩などの移動を楽しむアクティビティと相性がいいでしょう。
また、Googleマップのタイムラインは精度が高いことが特徴です。

3.
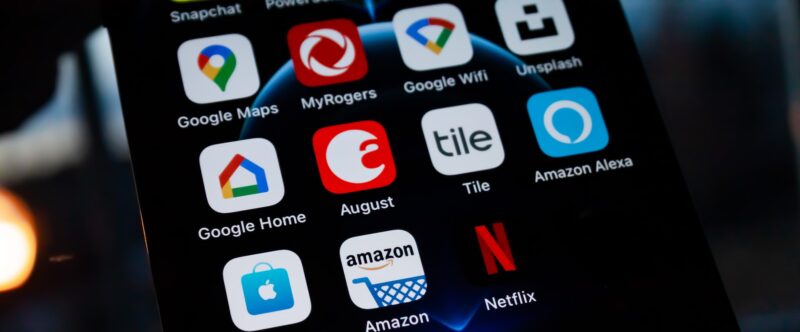
ロケーション履歴とは「Googleマップのタイムライン機能を利用するための位置情報履歴」です。
ここではロケーション履歴の
a.
まずはスマホで位置情報の取得を許可します。
- Android:「ロケーション履歴」をオン
- iOS(iPhone/iPad):「位置情報サービス」をオン
>>Android スマートフォンの位置情報を使用するアプリを選択する
>>iOS/iPadOS のプライバシーと位置情報サービスについて
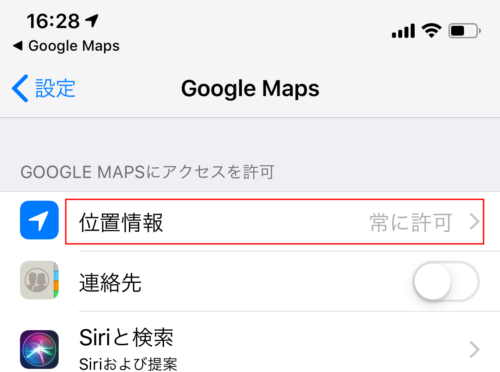
また、iPhoneの場合は位置情報の取得を「常に許可」に設定しておかないと位置情報が正確に記録されないため注意してください。
ここからロケーション履歴の設定に入っていきます。
スマートフォンからロケーション履歴の設定をするケースです。
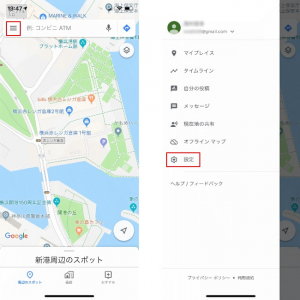
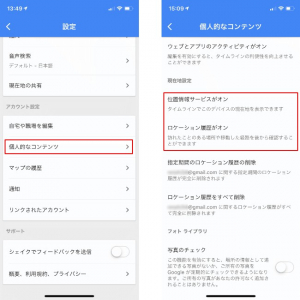
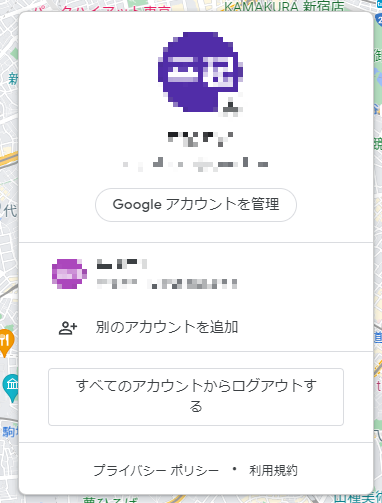
②「データとプライバシー」
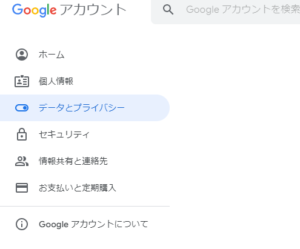
③「ロケーション履歴」
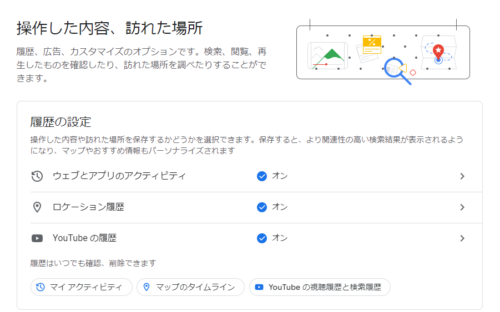
④ロケーション履歴を「オンにする」
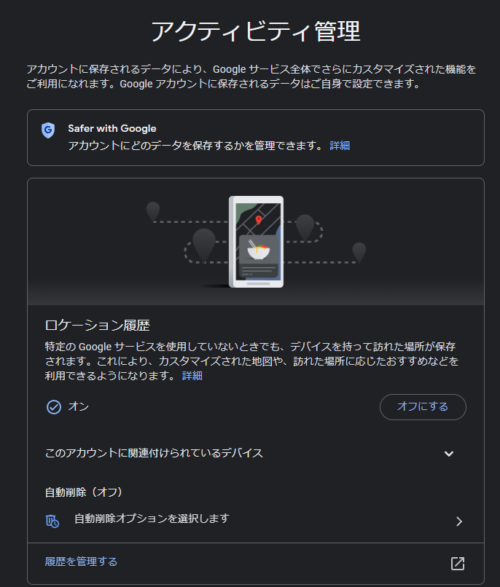

b. 確認方法
次に、タイムライン機能の使い方(ロケーション履歴の確認方法)についてです。
①googleマップ左上の「メニューアイコン」

②「タイムライン」
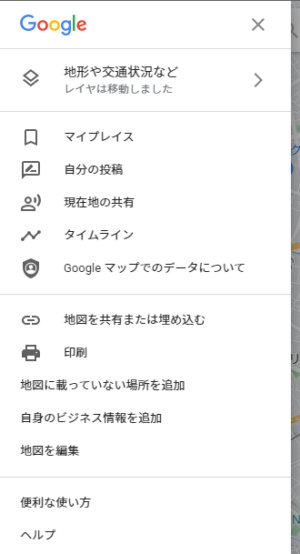
すると、Googleマップ上に移動経路や訪れた地点が記されます。
以下の図は私が京都へ行った時の例です。この時iPhone利用で位置情報の取得を「アプリ利用中のみ許可」としていました。それでもこの粒度で記録してくれるのでありがたい。

タイムライン機能 移動経路

タイムライン機能 過去に訪れた地点
c. 履歴削除方法
続いて、ロケーション履歴の削除方法です。
c-1. スマホからの削除
スマートフォンから削除する場合、①「個人的なコンテンツ」⇒②「指定期間のロケーション履歴の削除」/「ロケーション履歴をすべて削除」(赤枠誤っています。すみません。)にて過去の履歴を消すことができます。
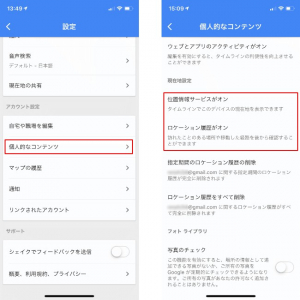
c-2. PCからの削除
PCから削除する場合はもっと簡単で、①タイムライン機能を表示している時に出る右下の「ごみ箱アイコン」をタップすることでロケーション履歴の削除を行うことができます。

d. ダウンロード方法
最後に、ロケーション履歴のダウンロード方法です。※この操作はPCにて実施します。
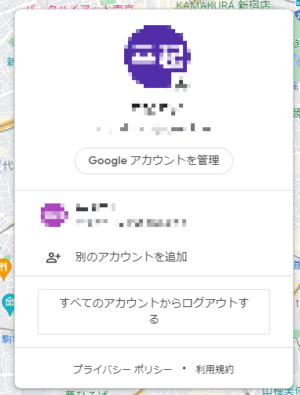
②「データとプライバシー」
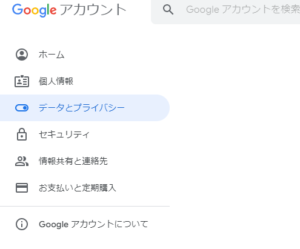
③「データのダウンロード、削除」より「データをダウンロード」
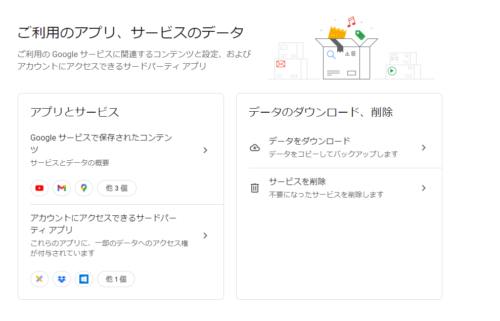
④「Googleデータエクスポート」より「選択をすべて解除」
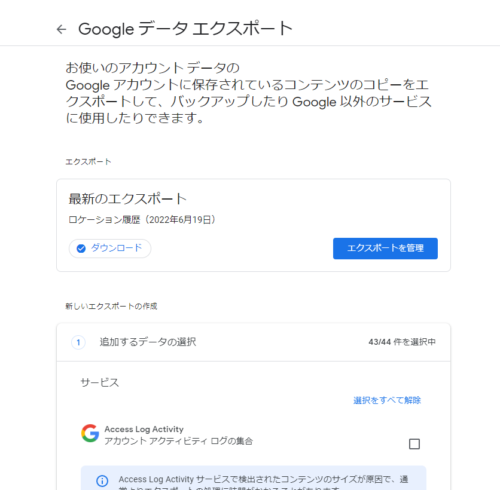
⑤「
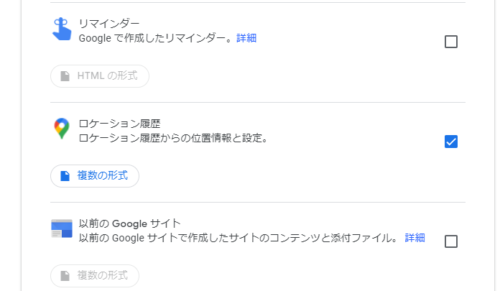
⑥
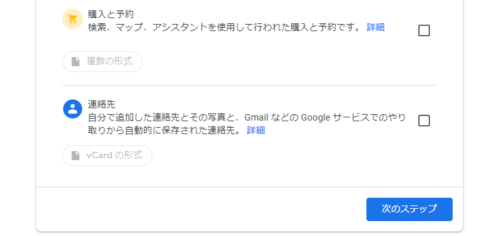
⑦
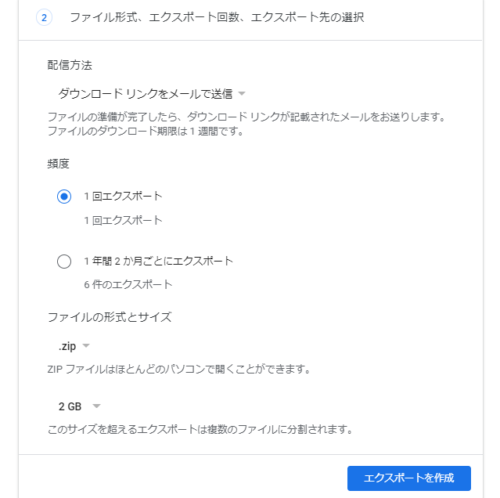
⑧自動的に
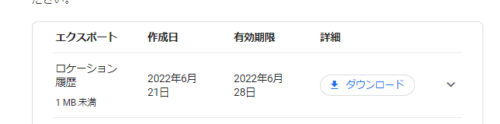
これでPCにロケーション履歴をダウンロードすることができました!
また、ロケーション履歴のファイル構成は以下のとおりです(2022年6月時点)。
Takeout
┗ロケーション履歴
┗Semantic Location History
┗2021
┗2021_APRIL.json
・・・
┗2022
┗2022_APRIL.json
・・・
┗Records.json
┗Settings.json
┗アーカイブ概要.html
Records.jsonでは位置情報の緯度経度を確認することができます。
- latitudeE7:緯度
- longitudeE7:経度
{
"locations": [{
"latitudeE7": 3566*****,
"longitudeE7": 13962*****,
"accuracy": 65,
"deviceTag": -2106244119,
"timestamp": "2021-02-14T03:07:02.160Z"
}, {
...
また、2021_APRIL.jsonでは移動手段も確認することができます。
- activityType:移動手段
...
"activities": [{
"activityType": "CYCLING",
"probability": 72.03468680381775
}, {
"activityType": "STILL",
"probability": 14.21954333782196
}, {
"activityType": "IN_PASSENGER_VEHICLE",
"probability": 6.69502392411232
}, {
...
後日、このロケーション履歴を利用した位置情報の可視化方法などをご紹介します!
4. まとめ

今回は、
・タイムライン機能の確認/設定方法
・タイムライン機能を見るためのロケーション履歴の設定/削除/ダウンロード方法
Withコロナ時代において、外出機会が減少した方が多いのではないでしょうか。散歩やサイクリングなど簡単なところから体を動かす習慣をつけている方も増えてきたと思います。
そんな時にGoogleマップのタイムライン機能はあなたの移動・滞在履歴を記録してくれる良いパートナーになってくれることでしょう。
あなたのライフスタイルに合わせて、Googleマップを活用いただければと思います。

Googleマップは常にアップデートしています。基本的な利用方法に変更はないと思いますが、本記事内でご紹介した方法では上手く設定できない可能性がありますのでご注意ください。
本ブログでは、株式やプログラミングに関する記事を投稿しています。
プログラミング(Python)を学びたい方におすすめの書籍やプログラミングスクール、おすすめの学習方法などをご紹介しておりますのでぜひご覧ください。
は、プログラミングスクールという方法がおすすめです。
私の一押しは『TechAcademy』です。
質問することですぐに分からないところをクリアにできますし、進捗をサポートしてくれるため確実に成長することができます。
無料相談を実施しているため、まずは話を聞いてあなたのスタイルに合っているかどうか確認してみるのが良いと思います。


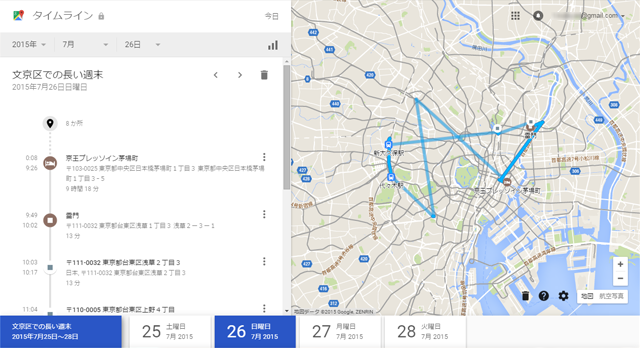



コメント