確かにブログって、副業として稼げる一方で実際にやるのは難しいイメージがありますよね。。
でも心配ご無用です!
ConoHa WINGなら安くて早くて安心!
- 国内最安水準の料金!
- 初期費用も 0円!
- サーバー処理速度は国内No.1!
- 面倒な処理も全部まとめてかんたんセットアップ!(独自ドメイン・WordPress・SSL など)
- 万全なセキュリティ対策!(WAF・独自SSL・ウイルスチェック・迷惑メールフィルタ など)
最新調査では3部門でNo.1を獲得!みんなに選ばれるレンタルサーバーです。

ConoHa WINGはキャンペーンも多いので今すぐチェック!豊かなブログライフを始めましょう!
\国内最速のレンタルサーバー!ブロガーが使いたいレンタルサーバーNo.1/ConoHa WING 公式HPはこちら
ここでは、ConoHa WINGの6つの魅力を具体的なデータや事例を用いてお伝えしていきます。
■ConoHa WINGの魅力
・業界最安の料金設定!月額600円程度で始められる
・99.99%以上の安定稼働!大量アクセスにも強い
・万全なセキュリティ対策!
処理速度No.1!国内最速のレンタルサーバー

みなさんWebサイトがなかなか開かなかったらイライラしますよね。。
「サイトの表示が速い」=「」です。
つまり、ConoHa WINGを導入しているだけで
たった10分!WordPressかんたんセットアップ機能
Webサイトを一から作成することは実はとても大変。サーバーの申込、ドメイン取得、WordPressインストール、SSL、、、
初心者も安心!簡単で使いやすい管理画面
ConoHa WINGの管理画面は分かりやすく見やすいことに定評があります。

直観的な操作が可能であることから
業界最安の料金設定!月額600円程度で始められる
- WordPressの人気有料テーマが割引価格(SANGO/JIN/THE THOR/THE SONIC)

コンビニの客単価が700円程度であることから、月1回コンビニに行くのをやめるだけでブログを運営できてしまうことになりますね(引用:流通ニュース)
99.99%以上の安定稼働!大量アクセスにも強い
安定感抜群のWebサーバー。
- 同時大量アクセスの高速処理に優れたWebサーバー
- サーバーの月間稼働率99.99%以上の高い品質保証
- 安定環境を利用できるリザーブドプランも用意
万全なセキュリティ対策!
利用者の多いWordPressだからこそあらゆる攻撃に耐えられるよう万全なセキュリティ対策が施されています。

私自身ConoHa WINGでブログを運営していてセキュリティ上不便に感じたことは一度もありません。
\国内最速のレンタルサーバー!ブロガーが使いたいレンタルサーバーNo.1/ConoHa WING 公式HPはこちら

ここからConoHa WINGを使ったブログの始め方を図を用いて簡単にご紹介します。
■ConoHa WINGを使ったブログの始め方
4.
1. ConoHa WINGのHPから「お申し込み」画面へ移動
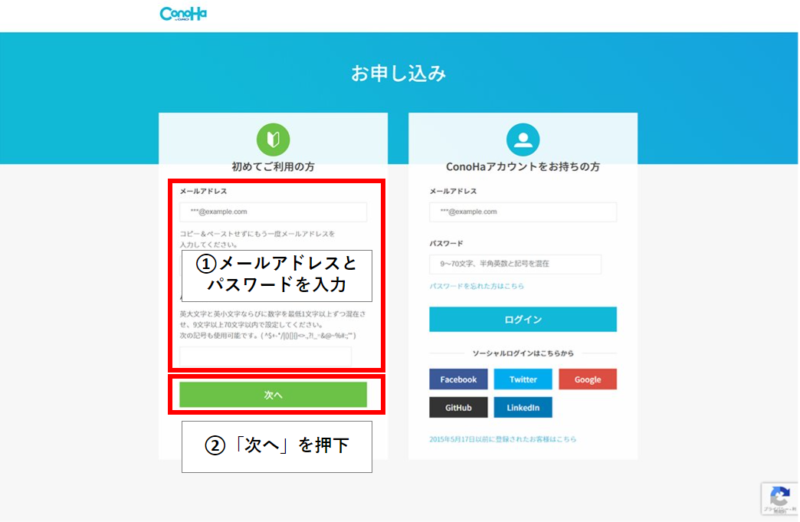
まずは ConoHa WING 公式HPから「お申し込み」画面へアクセス。
2. お申し込み内容を入力・確認
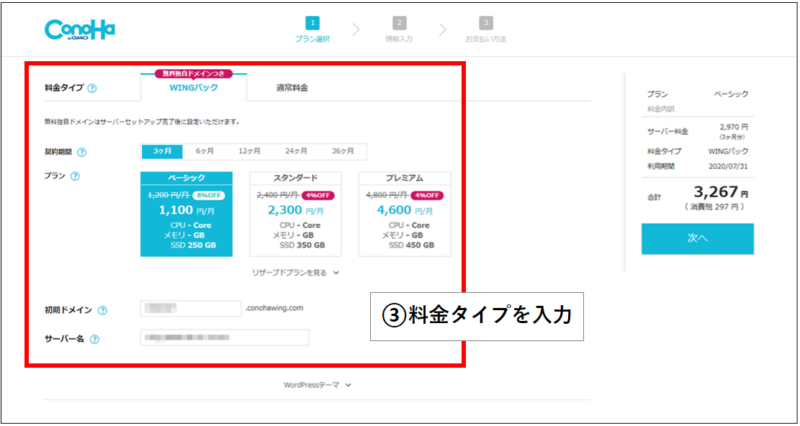
| 契約期間 | 3ヶ月/6ヶ月/12ヶ月/24ヶ月/36ヶ月から選択できます。期間が長いほど月額料金は安くなりますが最初は適度にお得な12ヶ月がおすすめです(下図参照)。 |
| プラン | ベーシック/スタンダード/プレミアムから選択できます。初心者は「ベーシック」で問題ないでしょう。 |
| 初期ドメイン名 | 無料独自ドメインを取得する場合、こちらの初期ドメイン名を利用することはないため自由に決めましょう。 |
| サーバー名 | 任意でサーバー名を指定できますが基本的にはデフォルトでOKです。 |
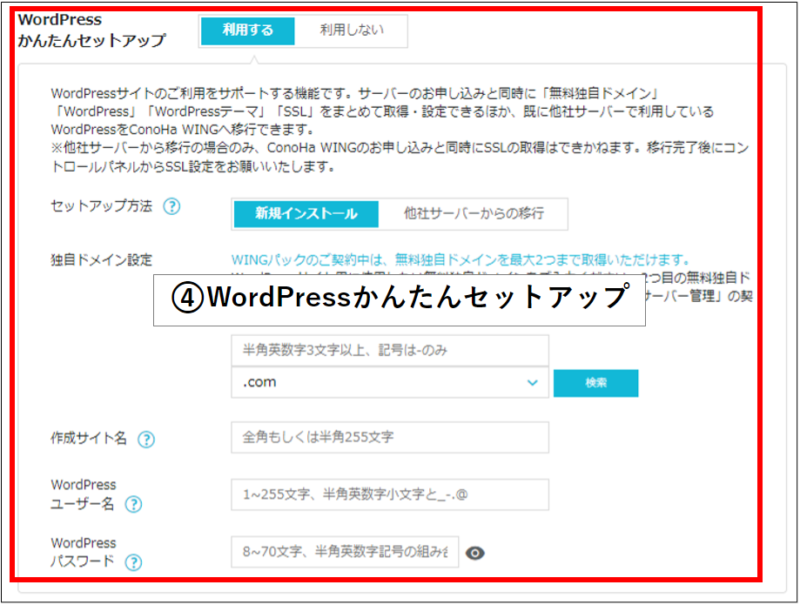
| 初めての方は「新規インストール」をクリック。 | |
| あなたのWebサイトのURLになります(変更不可)。覚えやすいもの・分かりやすいものを意識して決めましょう。 | |
| サイト名です。後から変更可能。 | |
| WordPress管理画面にログインする際のユーザー名。 | |
| WordPress管理画面にログインする際のパスワード。 |
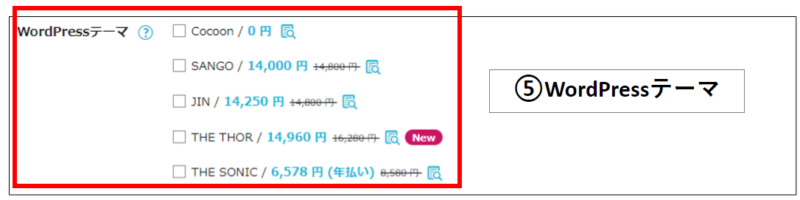
種から選択できます。途中の変更も可能であるため、初心者は無料の「Cocoon」で良いでしょう。
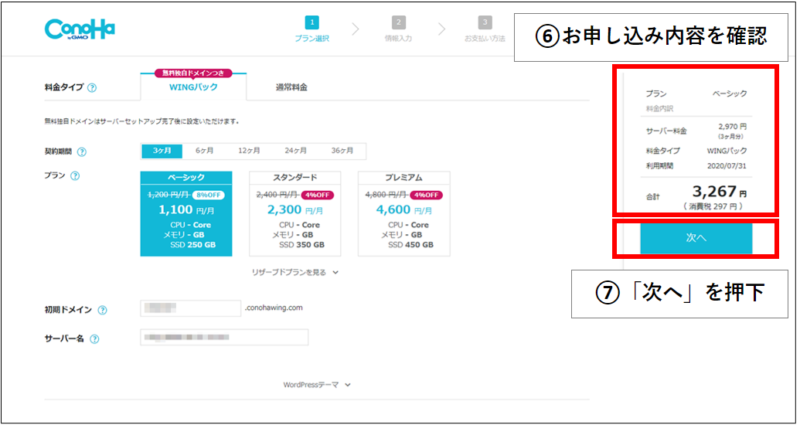
3. お客様情報を入力
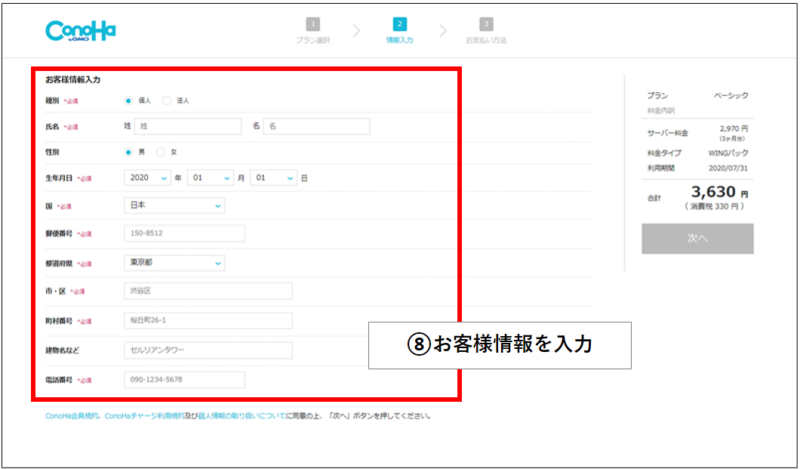
| 必須 | |
| 必須 | |
| 任意 | |
| 必須 | |
| 必須 | |
| 必須 | |
| 必須 | |
| 必須 |
4. 電話/SMS認証
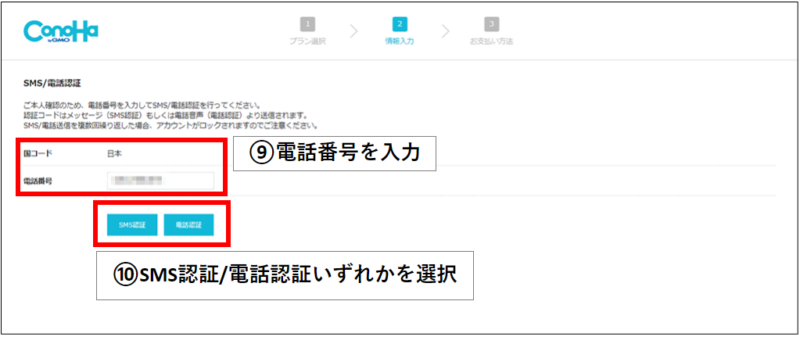
電話/SMS認証を行います。
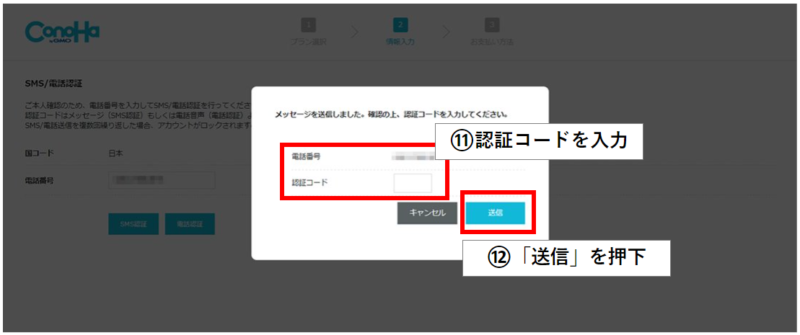
5. お支払い方法の選択
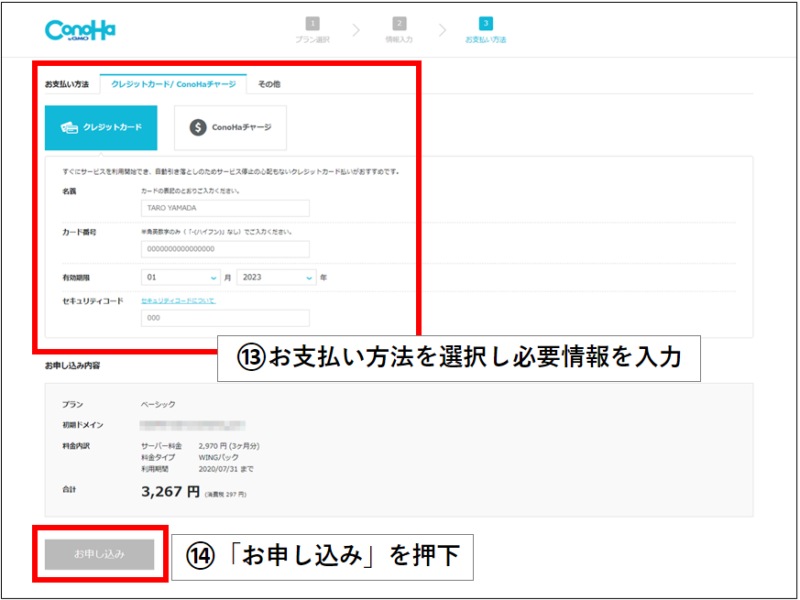
料金の支払い方法を選択します。
6. WordPressの情報確認
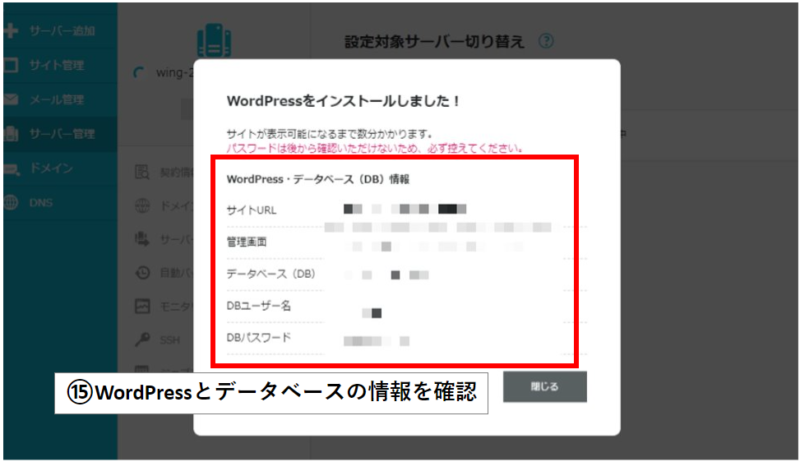
お申し込みが完了すると、WordPressのインストールが行われ図のようなポップアップが表示されます。
| あなたの決めたサイトURL | |
| WordPressの管理画面URL | |
| データベース名 | |
| データベースユーザー名 | |
| データベースパスワード |

お疲れ様でした!これでブログ運営の準備完了です!
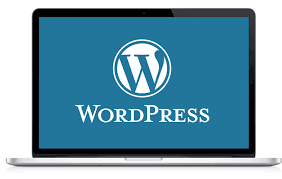
最後に、WordPressへのログイン方法をご紹介します。2つのURLを使います。
- https://www.○○○○.com/
- https://www.○○○○.com/wp-admin/
| https://www.○○○○.com/ | 誰でもアクセスできるあなたのWebサイト |
| https://www.○○○○.com/wp-admin/ | WordPressの管理画面のURL。ブログ執筆をはじめとするブログ運営に関する操作を行います。ユーザー名とパスワードを求められるので設定した内容を入力しましょう。 |

どちらにも問題なくアクセスできれば、WordPressでブログを始められているということ!
また、セキュリティ対策としてまずは「SSLの設定」を行っておきましょう。
- ConoHa WING 公式HP からご自身のアカウントにログイン
- ① 「サイト管理」をクリック
- ② 「サイトセキュリティ」をクリック
- ③ 「無料独自SSL」をクリック
- ④ 「利用設定」をONに
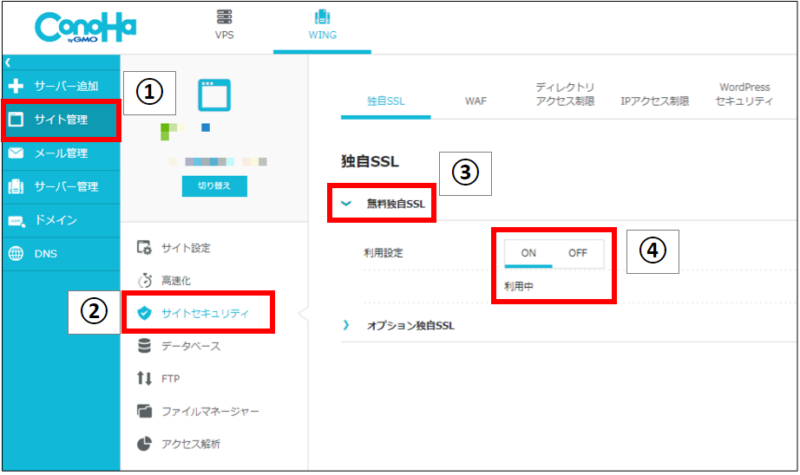

SSL設定をONにするには開設から30~40分程度時間がかかることが多いようです。ONをクリックできない場合はしばらく時間を空けるようにしましょう。
まとめ

今回は、をご紹介しました。

ConoHa WINGは多くの魅力に溢れる優良サービス。何よりたった10分でブログ開設できることは初心者にはありがたいですね!
■ConoHa WINGの魅力
・業界最安の料金設定!月額600円程度で始められる
・99.99%以上の安定稼働!大量アクセスにも強い
・万全なセキュリティ対策!

ブログ開設に必要な6ステップ。たった10分の作業であなただけのブログを開設することができますよ!
■ConoHa WINGを使ったブログの始め方
4.
\国内最速のレンタルサーバー!ブロガーが使いたいレンタルサーバーNo.1/ConoHa WING 公式HPはこちら





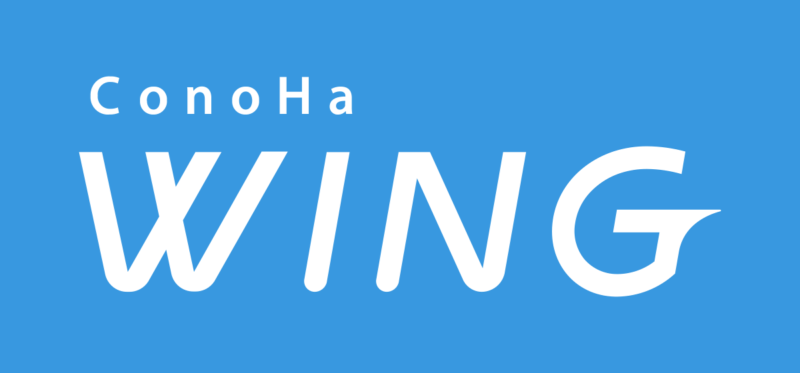
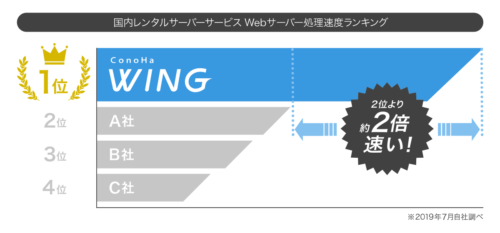
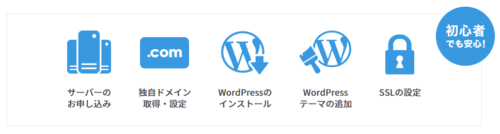
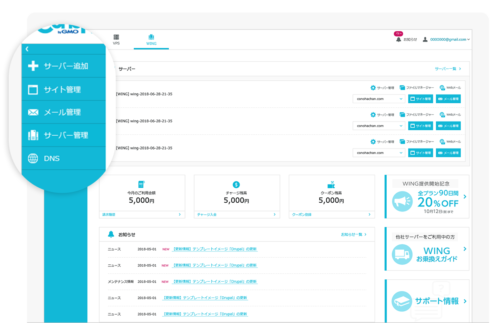
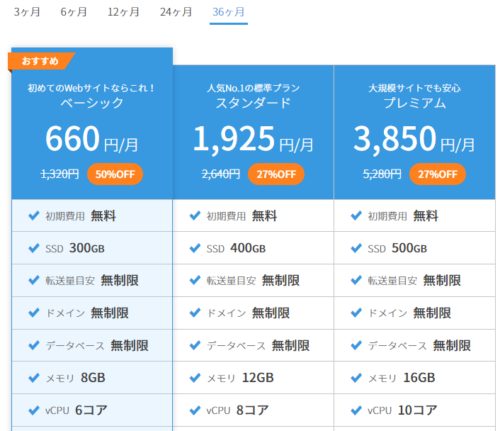
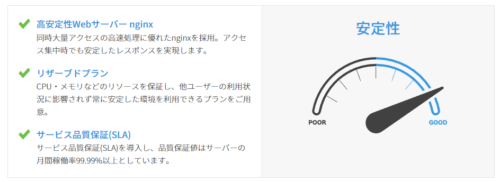
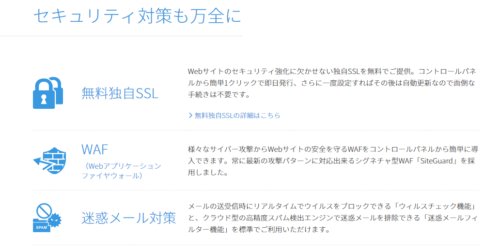


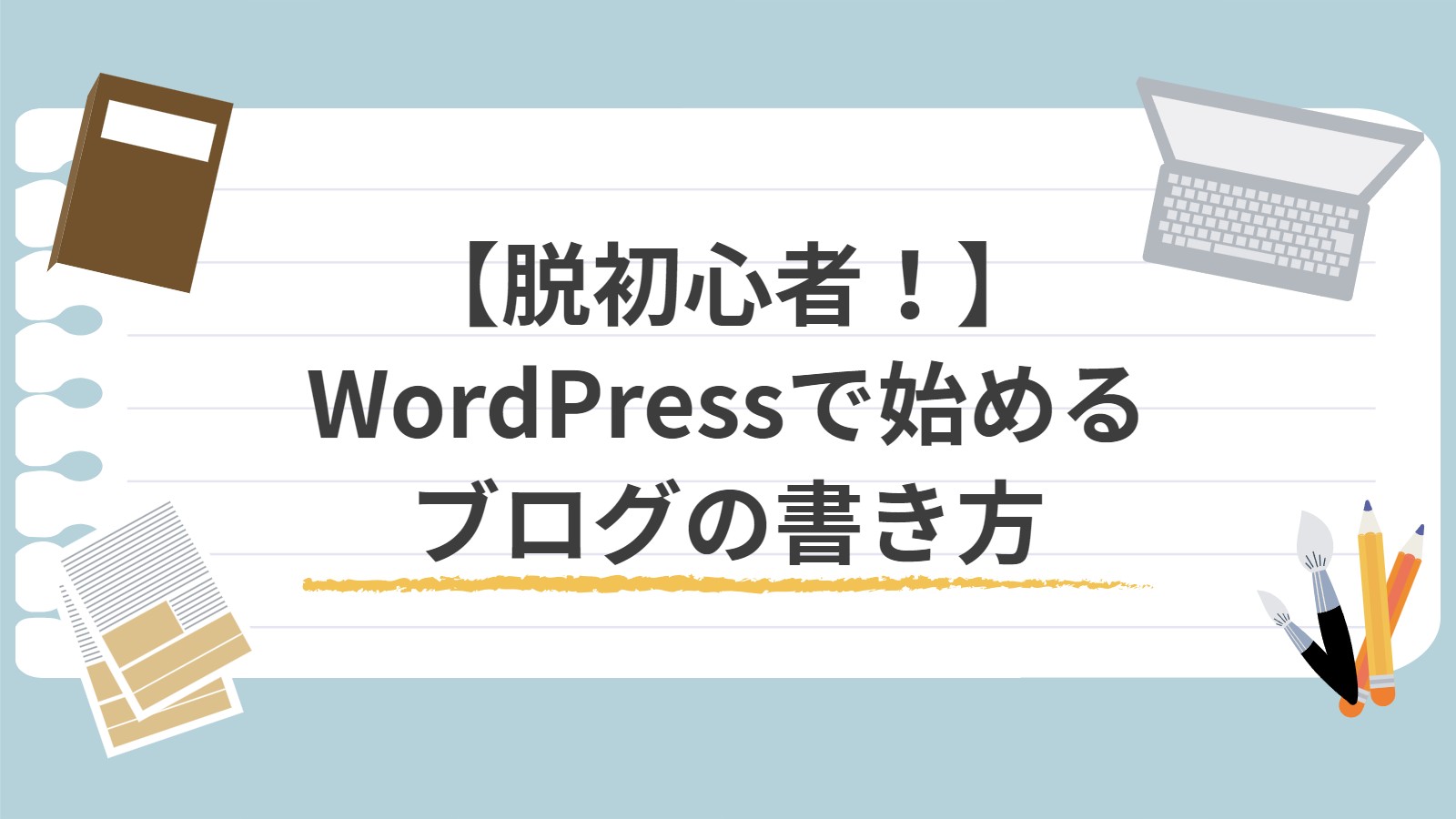
コメント